The Linksys LRT224 protects your home network from external threats with a basic firewall, which blocks incoming connections. However, this can sometimes cause issues with applications or services that require open ports to work properly.
Fortunately, the solution is simple: opening specific ports on your router, whether it is for improving online gaming, or setting up a personal server. Not sure how to go about it? Follow our Linksys LRT224 port forwarding guide below.
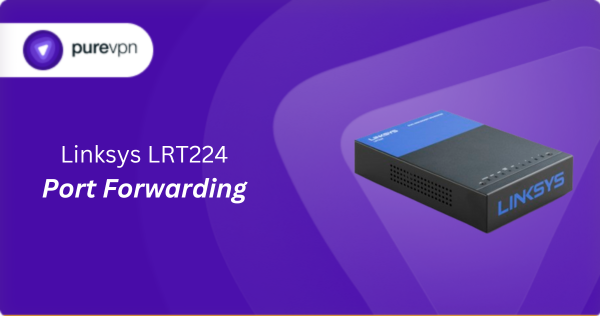
What Information is Needed for Linksys LRT224 Port Forwarding?
To set up port forwarding for Linksys LRT224, you will need the following details:
- Device IP Address: Specify the local IP address of the device that you are forwarding traffic to.
- Port Number and Protocol: Figure out the port numbers and if they run on TCP, UDP, or both.
- External Port: List down the external port numbers if they are different from the internal ones.
- Router Credentials: Know your router’s username and password to access its web interface.
How to Enable Port Forwarding on Linksys LRT224 in New Zealand
Here is a step-by-step guide to set up port forwarding on your Linksys LRT224:
Step #1: Assign a Static IP
For the port forwarding rule to function correctly, set a static IP address for the device you are sending traffic to:
- Set up a DHCP reservation to give the device a fixed IP.
- Manually configure a static IP on the device itself.
Step #2: Log into Your Router
Now, access the web interface of your Linksys LRT224 router:
- Open any web browser.
- Find the address bar and type in your router’s IP address.
- Enter your username and password, then click the Log In button.
Step #3: Find the Port Forwarding Section
It is time to configure your port forwarding settings:
- Click the Configuration tab at the top of the screen.
- Select the Setup tab on the left side of the screen and click Forwarding.
- Press the Service Management button.
- In the Service Name box, enter a name for this forward.
- Select the appropriate protocol type (TCP, UDP, or Both) from the Protocol dropdown box.
- For a single port, enter the same number in both Port Range boxes. For a range, enter the lowest and highest numbers in the left and right boxes respectively.
- Once done, click Add to list and then the OK to apply these changes.
- From the Service drop-down box, select the service you want to forward.
- In the IP Address box, enter the IP address to which you want the ports forwarded.
- Check the Enable box and click the Add to list button.
- Click the Save button at the bottom of the page when you are done.
Step #4: Test if the Ports are Open
To check if port forwarding is working, you should:
- Test with an online port checking tool such as portchecker.co.
- Access the service or application from an external network.
Linksys LRT224 Port Forwarding Made Easy!
Looking for an easy way to set up port forwarding on your Linksys LRT224? PureVPN’s Port Forwarding add-on is worth trying. Open and close ports on any device without having to dig through complicated router settings. It is simple, fast, and hassle-free!
How to Port Forward Linksys LRT224 with PureVPN
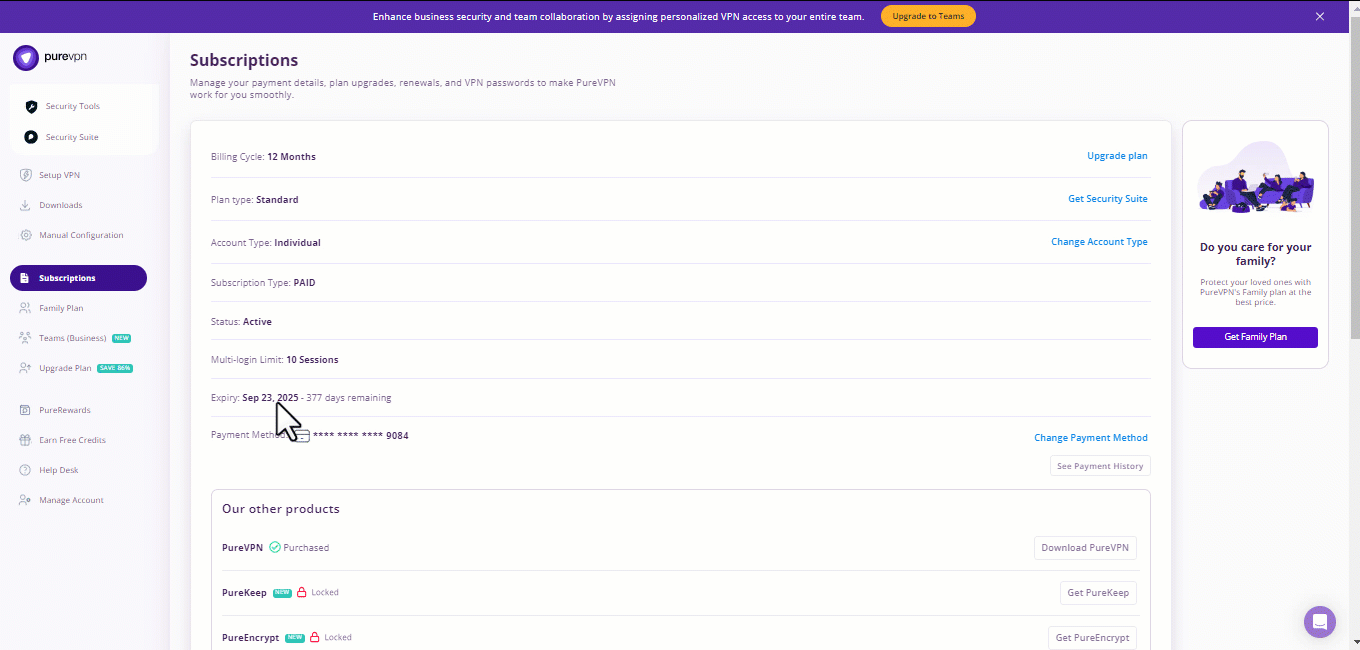
Here is how you can use PureVPN to port forward your Linksys LRT224 router in just a few clicks:
- Sign up for PureVPN, add Port Forwarding to your plan, and complete the payment.
- Download and install the PureVPN app, launch it, and log in using your credentials.
- Access the PureVPN Member Area, go to Subscriptions and click Configure next to Port Forwarding.
- Choose Enable specific ports, enter the ports you want to open, and click the Apply Settings button.
- Open the PureVPN app, connect to a port forwarding-supported server, and you are good to go!
Why is Linksys LRT224 Port Forwarding Not Working?
If you’re having trouble with port forwarding on your TP-Link Archer C1200, here’s what you should look into:
- Outdated Firmware: Make sure your router’s firmware is up-to-date as outdated firmware can cause issues with port forwarding.
- Firewall Interference: Sometimes, your computer’s firewall might be blocking the necessary ports. Review and modify your firewall settings.
- Incorrect IP Address: Double-check that the IP address you have entered for port forwarding matches the device you intend to use.
- ISP Restrictions: Reach out to your ISP to confirm whether the ports you need are available for port forwarding.
Frequently Asked Questions
If you are accessing the web interface for the first time, the default username and password is “admin” for Linksys LRT224 routers.
To set up port forwarding on Linksys LRT224, go to Configuration > Setup > Forwarding within the router’s settings.
