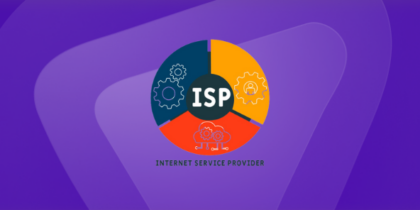Table of Contents
Are you dealing with constant connectivity issues when trying to use certain applications or services? Your Windows Firewall could be the culprit as it blocks necessary communication ports to protect you from external threats. Many find adjusting firewall settings intimidating, but it does not have to be!
Whether you need to allow ports in your Windows Firewall for online gaming or remote access, we have got you covered. Learn how to open Windows firewall ports in a safe and quick manner by following our step-by-step guide below.
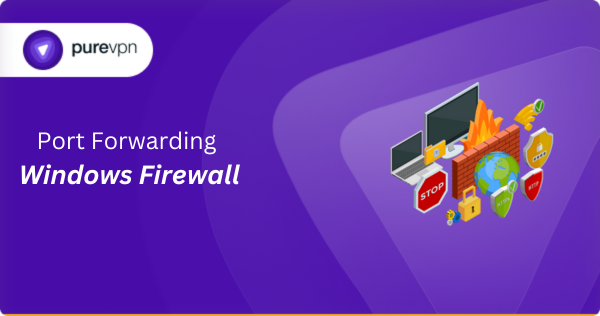
Why Does Windows Firewall Block Ports?
Windows Firewall blocks ports to keep your computer safe from unauthorized access and attacks. Each port on your system can be an entry point for bad guys to install malware or steal sensitive data, if left unprotected. By default, Windows blocks these vulnerable gateways unless a user specifically opens them for legitimate apps.
The firewall settings can be adjusted to strike a balance between security and functionality. Users can open specific ports for services like gaming and keep others closed. By only allowing necessary communication through specific ports, you support essential operations while maintaining your computer’s defenses.
Ports Commonly Blocked by Windows Firewall
Windows Firewall blocks certain high-risk or commonly exploited ports by default. In the table below, we have outlined some of the most commonly blocked ports.
| Port Number | Service | Description |
| 20/21 | FTP | Used for file transfers; blocked to prevent unauthorized access |
| 22 | SSH | Secure Shell access, often blocked to avoid brute force attacks |
| 23 | Telnet | Unsecured text communications, blocked due to security risks |
| 25 | SMTP | Email sending, commonly blocked to prevent spam |
| 53 | DNS | Domain Name System, can be exploited in DNS poisoning attacks |
| 80 | HTTP | Standard for web traffic, usually monitored closely |
| 110 | POP3 | Email retrieval, blocked when not encrypted |
| 139/445 | SMB | Server Message Block, targeted by ransomware like WannaCry |
3 Methods to Open Windows Firewall Ports
If Windows Firewall is blocking your forwarded ports, you need to tweak the settings to get things running smoothly. Here is how:
Method 1: Add an Exclusion for an Application
- Go to the Windows Settings menu.
- Go to Update & Security and select Windows Security.
- Click Virus & threat protection and then Manage settings.
- Scroll down to Exclusions and click Add or remove exclusions.
- Click Add an exclusion, select the type (process, file, folder, etc.), and choose the app you want to exclude from scanning.
Method 2: Change Allow App Settings
- Access the Control Panel from the Start menu.
- Click System and Security.
- Select Windows Defender Firewall.
- Click Allow an app or feature through Windows Defender Firewall.
- Click Change settings and allow the app by checking it on the list. If it is not listed, add it by clicking Allow another app.
Method 3: Modify Inbound Rules Directly
- Open the Control Panel.
- Click Network and Sharing Center.
- Click Windows Defender Firewall and then Advanced settings.
- Click Inbound Rules and then New Rule.
- Select Port as the rule type, specify the port type (TCP or UDP), and the port numbers.
- Choose Allow the connection and apply it to the relevant network profiles.
- Name your rule and click Finish.
PureVPN’s Port Forwarding Add-On
Typically, you would start with port forwarding on your router for external access to applications, and then tweak your firewall settings to match. If managing the former sounds daunting, PureVPN’s Port Forwarding add-on is the tool for you.
The add-on makes opening and closing ports a seamless process, and you can do it on any device of your choice, without having to delve into your router’s complicated settings. It is simple, quick, and hassle-free!
How to Port Forward a Router Using PureVPN
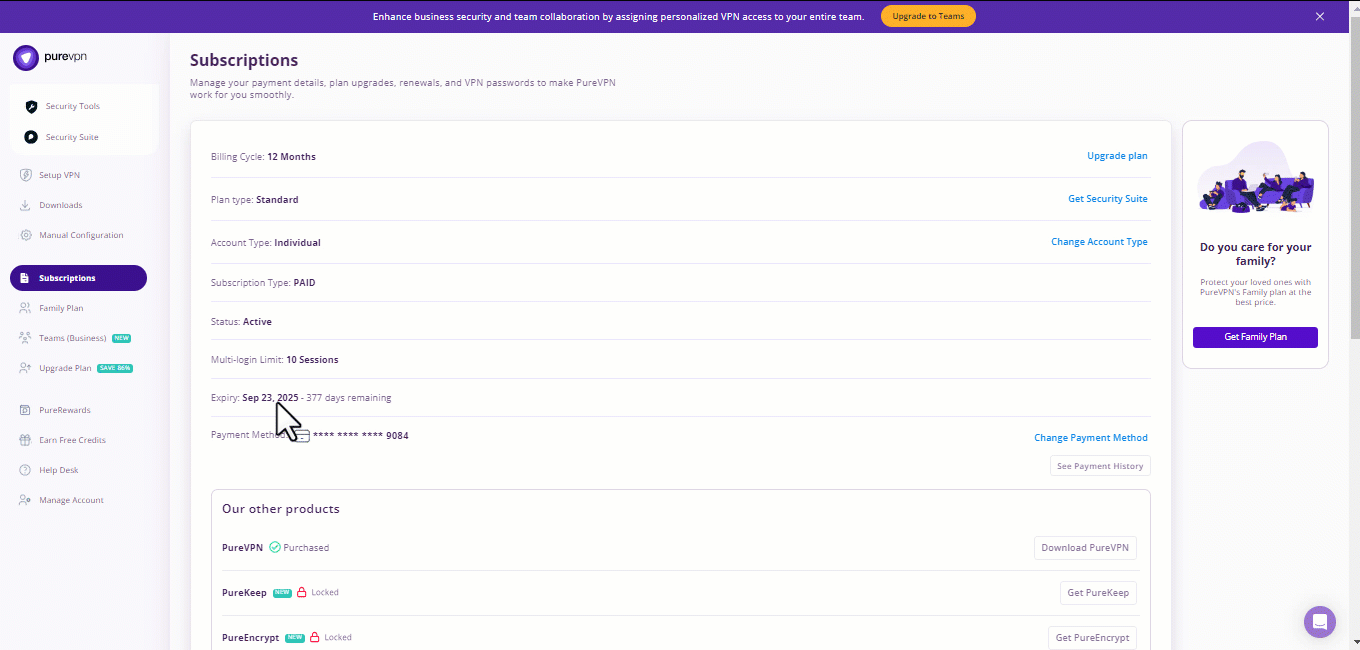
Here is how you can use PureVPN to port forward your router in just a few clicks:
- Sign up for PureVPN, add Port Forwarding to your plan, and complete the payment.
- Download and install the PureVPN app, launch it, and log in using your credentials.
- Access the PureVPN Member Area, go to Subscriptions and click Configure next to Port Forwarding.
- Choose Enable specific ports, enter the ports you want to open, and click the Apply Settings button.
- Open the PureVPN app, connect to a port forwarding-supported server, and you are good to go!
Frequently Asked Questions
Yes, Windows Firewall blocks ports to prevent unauthorized network access and protect your system from security threats.
Yes, you can set up port forwarding in Windows Firewall by creating rules to direct traffic from specific external ports to the corresponding internal IP addresses and ports.
Yes, turning off Windows Firewall opens all ports and removes the protection that blocks unauthorized access to your network or computer.
For Windows, use PowerShell to check for open ports by entering the command: Test-NetConnection -ComputerName your IP -Port port number. For macOS, use the lsof command to find open ports by typing sudo lsof -i :port number in the Terminal.
The Windows Firewall may be blocking your VPN because it is configured to restrict access to the ports VPNs typically use. To solve this, you need to manually allow the VPN app and its ports through the firewall settings.
Access your firewall settings and go to the rules section. Create a new rule that allows traffic from your VPN app on designated ports. Choose the VPN program and enable both inbound and outbound connections.